Intel Smart Sound Technology Driver Windows 11
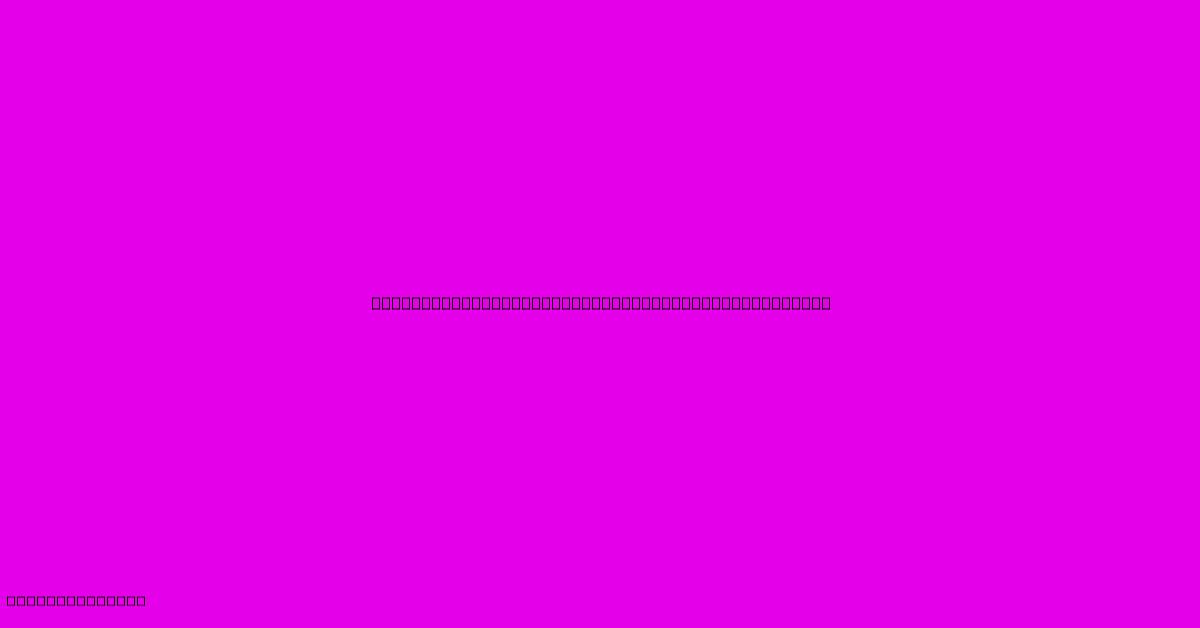
Discover more detailed and exciting information on our website. Click the link below to start your adventure: Visit Best Website mr.cleine.com. Don't miss out!
Table of Contents
Intel Smart Sound Technology Driver for Windows 11: A Comprehensive Guide
Are you experiencing audio issues on your Windows 11 PC equipped with Intel Smart Sound Technology? This comprehensive guide will walk you through everything you need to know about installing, troubleshooting, and maximizing the performance of your Intel Smart Sound Technology driver on Windows 11.
What is Intel Smart Sound Technology?
Intel Smart Sound Technology (SST) is a suite of audio technologies designed to enhance your audio experience. It offers features like high-definition audio, improved voice clarity, and various customization options for a more personalized sound profile. It's integrated into many Intel chipsets, making it a common audio solution for laptops and desktops.
Why You Need the Right Driver
Having the correct driver installed is crucial for optimal performance. An outdated or incorrect driver can lead to a range of problems, including:
- No sound: The most common issue, indicating a complete driver failure or incompatibility.
- Distorted audio: Crackling, popping, or static sounds indicate driver problems or hardware conflicts.
- Low audio quality: Your audio may sound muffled or lack clarity.
- Incompatibility with audio software: Certain applications might not function correctly without a proper driver.
Finding and Installing the Correct Driver
The first step is identifying your exact Intel chipset. You can usually find this information in:
- Device Manager: Search for "Device Manager" in the Windows search bar. Expand "Sound, video and game controllers" to find your Intel audio device.
- Intel Support Website: Visit the Intel support website (support.intel.com). Use their automated detection tool or manually search for your device model.
Once you know your chipset model, navigate to the Intel support page and download the Windows 11 compatible driver specifically for your device. Ensure you're downloading the correct version (64-bit or 32-bit) for your operating system.
Installation Process:
- Download: Download the driver file (.exe usually).
- Run the Installer: Locate the downloaded file and run it. Follow the on-screen instructions.
- Restart: Your computer will likely require a restart to complete the installation.
Troubleshooting Common Issues:
If you're still experiencing problems after installation, try these troubleshooting steps:
- Check Connections: Ensure all audio cables are securely connected.
- Update Windows: Make sure your Windows 11 is up-to-date.
- Check Volume Levels: Verify both system and application volume levels are appropriately adjusted.
- Run Audio Troubleshooter: Windows has a built-in audio troubleshooter that can automatically detect and fix common problems. Access it through Settings > System > Troubleshoot.
- Uninstall and Reinstall: If problems persist, try uninstalling the driver completely and then reinstalling it from the official Intel website.
- Check Device Manager: Look for any error messages associated with your audio device in Device Manager.
- Hardware Issues: In some cases, the problem might be hardware-related. Consider contacting Intel support or a professional technician for further assistance.
Maximizing your Intel Smart Sound Technology Experience:
- Adjust Audio Settings: Intel Smart Sound Technology often comes with a control panel offering various equalization settings, allowing you to fine-tune your audio experience.
- Explore Advanced Features: Explore features like microphone enhancement, audio effects, and spatial audio (if supported by your hardware).
Conclusion:
By following the steps outlined above, you can effectively install and troubleshoot your Intel Smart Sound Technology driver on Windows 11. Remember to always download drivers from official sources to avoid malware and ensure optimal performance. If issues persist despite your efforts, seeking professional help can resolve more complex problems. Enjoy your enhanced audio experience!
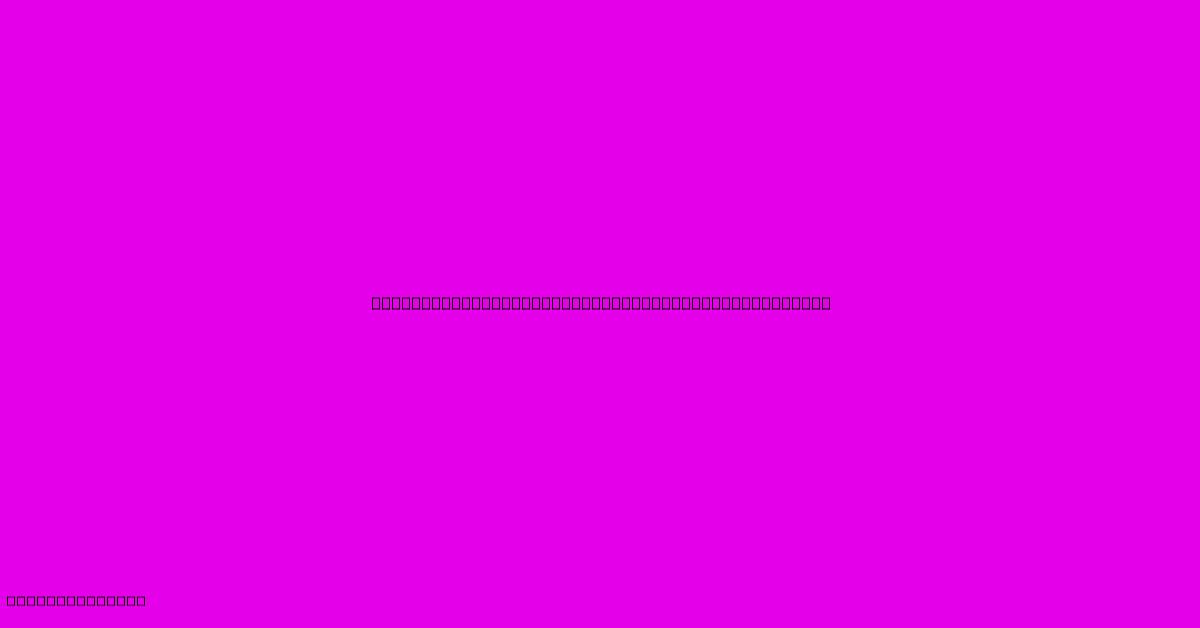
Thank you for visiting our website wich cover about Intel Smart Sound Technology Driver Windows 11. We hope the information provided has been useful to you. Feel free to contact us if you have any questions or need further assistance. See you next time and dont miss to bookmark.
Featured Posts
-
Match Report Tottenham Vs Liverpool Player Ratings
Dec 23, 2024
-
Man Utd Bournemouth Premier League Result
Dec 23, 2024
-
Definitive Technology Cs 8040 Hd
Dec 23, 2024
-
H And P Technologies
Dec 23, 2024
-
Ncaa Volleyball Finals How To Watch
Dec 23, 2024
