Intel Rapid Storage Technology Bios
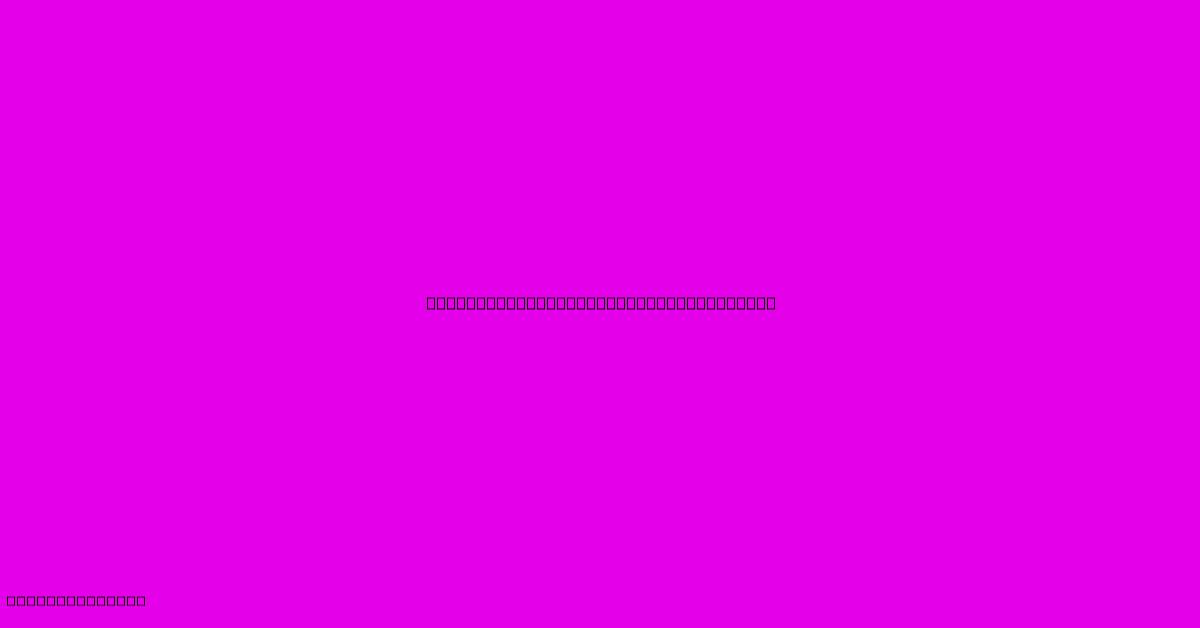
Discover more detailed and exciting information on our website. Click the link below to start your adventure: Visit Best Website mr.cleine.com. Don't miss out!
Table of Contents
Mastering Intel Rapid Storage Technology (IRST) in BIOS: A Comprehensive Guide
Intel Rapid Storage Technology (IRST) is a crucial component for many Intel-based systems, offering enhanced performance and reliability for storage devices. Understanding how to configure IRST within your BIOS is essential for optimizing your system's storage capabilities. This guide provides a comprehensive walkthrough, covering everything from accessing the settings to troubleshooting common issues.
What is Intel Rapid Storage Technology (IRST)?
IRST is a suite of software and drivers that manages and enhances the performance of storage devices connected to your system. Key features include:
-
RAID Support: IRST allows you to create RAID arrays (RAID 0, RAID 1, RAID 5, RAID 10), combining multiple hard drives to improve performance, redundancy, or both. RAID 0 offers speed improvements, while RAID 1 provides data redundancy (mirroring). More complex RAID levels like RAID 5 and RAID 10 offer a blend of speed and redundancy.
-
Enhanced Performance: Even without RAID, IRST can optimize the performance of individual drives through features like AHCI (Advanced Host Controller Interface), which provides better data transfer rates compared to traditional IDE.
-
Improved Reliability: RAID configurations with data redundancy protect against data loss in case of a hard drive failure. IRST provides monitoring capabilities to alert you to potential issues.
-
Intel Smart Response Technology (Optional): Some versions of IRST include Intel Smart Response Technology (SRT), which allows you to use an SSD as a cache for your hard drive, significantly improving boot times and application loading speeds.
Accessing the Intel Rapid Storage Technology (IRST) BIOS Settings:
The exact process for accessing the BIOS varies depending on your motherboard manufacturer and model. Generally, you'll need to press a specific key (often Delete, F2, F10, F12, or Esc) repeatedly as your computer starts up. Consult your motherboard's manual for the correct key.
Once in the BIOS, you should look for a section labeled "Storage Configuration," "Advanced," "Peripherals," or something similar. Within this section, you'll find the Intel Rapid Storage Technology options. The menu options may differ slightly depending on your IRST version.
Key Settings Within IRST BIOS:
-
RAID Mode: This setting allows you to enable or disable RAID functionality. Selecting "RAID" is necessary to create or manage RAID arrays. "AHCI" is typically used for single drives, offering improved performance over IDE. "ATA" or "IDE" is a legacy mode typically avoided for newer systems.
-
RAID Configuration: This section allows you to create, delete, or manage your RAID arrays. You'll be able to select the drives to include in the array and choose the RAID level (0, 1, 5, 10). Warning: Data loss is possible if RAID is improperly configured. Consult professional documentation before making any changes.
-
SATA Controller Mode: This setting allows selecting the operation mode of the SATA controller, usually offering options like AHCI, RAID, or IDE.
-
Boot Order: After creating a RAID array, remember to update your boot order in the BIOS to boot from the correct drive or RAID volume.
Troubleshooting Common IRST Issues:
-
IRST not detected: Ensure your SATA drives are properly connected and recognized by the BIOS. Check for loose cables or faulty drives. Update your BIOS to the latest version.
-
RAID array failure: Monitor the health of your RAID array using the IRST software (after entering the operating system). Replace faulty drives immediately to prevent data loss. Regular backups are crucial.
-
Driver Issues: Outdated or corrupted drivers can cause problems. Visit the Intel website to download the latest drivers for your version of IRST.
-
BIOS Settings: Incorrect BIOS settings can prevent IRST from functioning correctly. Review the settings carefully and restore defaults if necessary.
Conclusion:
Intel Rapid Storage Technology provides significant advantages in terms of performance, reliability, and storage management. Understanding how to access and configure IRST within your BIOS is vital for maximizing your system's potential. Remember to always back up important data before making any changes to your storage configuration. By carefully following the steps in this guide, you can successfully manage your storage devices and ensure optimal system performance. If you encounter persistent issues, consulting your motherboard's manual or seeking professional assistance is recommended.
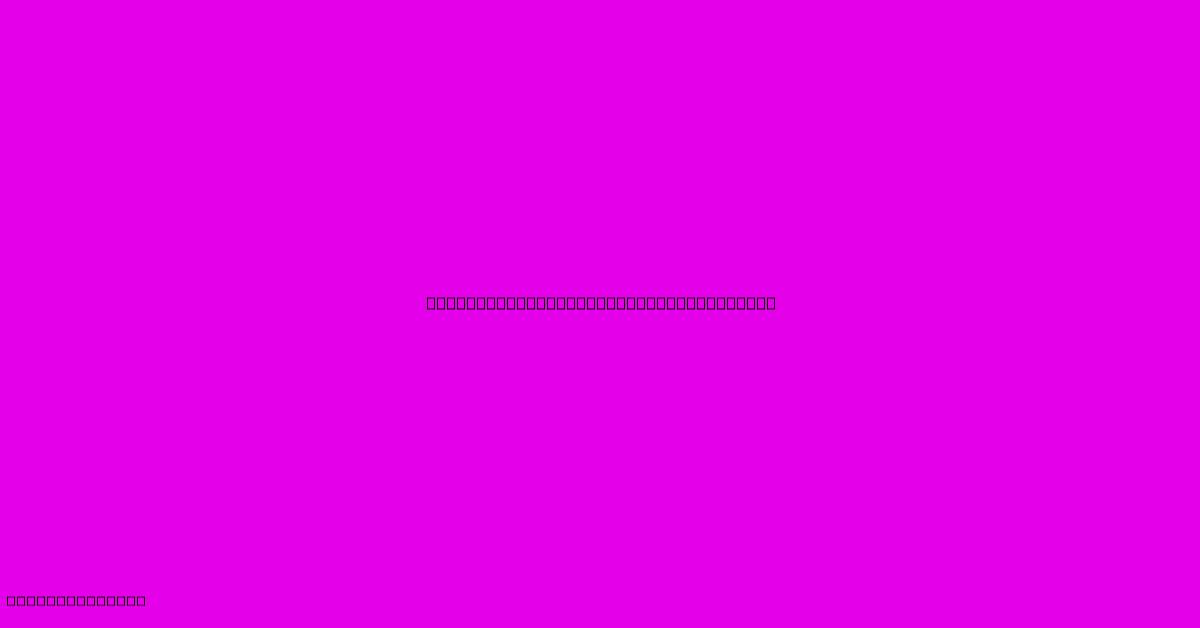
Thank you for visiting our website wich cover about Intel Rapid Storage Technology Bios. We hope the information provided has been useful to you. Feel free to contact us if you have any questions or need further assistance. See you next time and dont miss to bookmark.
Featured Posts
-
O2 Technologies Inc
Jan 03, 2025
-
Butler Technology
Jan 03, 2025
-
Fx Technology Co Ltd Led Lights Lb2 F120 W930 18 S
Jan 03, 2025
-
Why Was The First Smartphone Considered A Disruptive Technology
Jan 03, 2025
-
What Is Microwave Oven With Inverter Technology
Jan 03, 2025
