How To Disable Intel Rapid Storage Technology In Bios
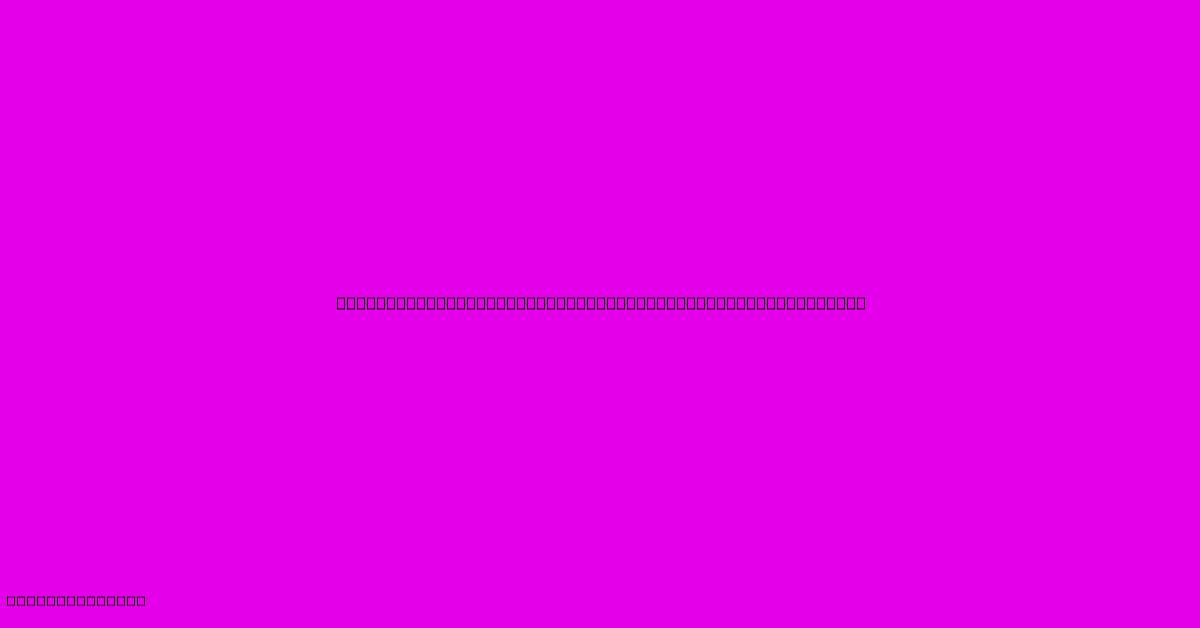
Discover more detailed and exciting information on our website. Click the link below to start your adventure: Visit Best Website mr.cleine.com. Don't miss out!
Table of Contents
How to Disable Intel Rapid Storage Technology (IRST) in BIOS
Intel Rapid Storage Technology (IRST) is a software suite that manages storage devices, particularly RAID configurations. While beneficial for some users, others may want to disable it. This might be due to compatibility issues, troubleshooting problems, or simply preferring the operating system's native storage management. Disabling IRST is usually done within the BIOS settings. This guide will walk you through the process, but remember that specific steps may vary slightly depending on your motherboard manufacturer and BIOS version.
Why Disable Intel Rapid Storage Technology?
Several reasons might prompt you to disable IRST:
- Troubleshooting: If you encounter boot problems or storage-related errors, disabling IRST can help isolate whether it's the source of the issue.
- Compatibility Issues: Incompatibility with certain operating systems, drivers, or other software can sometimes necessitate disabling IRST.
- Simplified Management: Some users prefer the operating system's built-in storage management tools and find IRST redundant.
- Performance Issues: In some rare cases, IRST can unexpectedly impact performance. Disabling it can resolve such problems.
Before You Begin:
- Back up your data: Before making any BIOS changes, it's crucial to back up all important data. BIOS modifications, even seemingly minor ones, could potentially lead to data loss in rare situations.
- Understand your BIOS: Familiarize yourself with your motherboard's BIOS interface. Each manufacturer has its unique layout. Your motherboard's manual can be a valuable resource.
Steps to Disable Intel Rapid Storage Technology in BIOS:
-
Access the BIOS: This typically involves restarting your computer and pressing a specific key repeatedly during the boot process. The key varies depending on your motherboard manufacturer; common keys include Del, F2, F10, F12, or Esc. Check your motherboard's manual for the correct key.
-
Navigate to the Storage or Advanced Settings: Once in the BIOS, you need to find the section related to storage or advanced settings. The exact name and location might differ. Look for options like "Storage Configuration," "SATA Configuration," "Onboard Devices Configuration," or similar.
-
Locate Intel Rapid Storage Technology (IRST): Within the storage settings, look for an entry related to Intel Rapid Storage Technology (IRST), Intel RST, or a similar option. This could be a setting to enable/disable the technology, or a specific section dedicated to IRST configuration.
-
Disable IRST: The method for disabling IRST varies slightly depending on your BIOS. You might see an option to enable or disable it directly, possibly a dropdown menu or a simple checkbox. Alternatively, you might need to disable individual IRST features or settings within a submenu.
-
Save Changes and Exit: Once you've disabled IRST, save the changes you've made and exit the BIOS. The exact steps for saving and exiting also differ between BIOS versions but usually involve pressing a key like F10, F12, or a similar key to save and exit.
-
Verify the Change: After rebooting, verify that IRST is no longer active. You can check in your operating system's Device Manager or Disk Management (Windows) to confirm that IRST drivers are no longer loaded.
Potential Issues and Troubleshooting:
- The Option Isn't Available: If you can't find the IRST option, it might be because your system doesn't use it or is managed differently.
- Boot Problems After Disabling: If you experience boot problems after disabling IRST, it might be necessary to re-enable it and troubleshoot any underlying issues. This is why backing up your data beforehand is critically important.
- Check your Motherboard Manual: Always consult your motherboard's manual for specific instructions and details about the BIOS settings.
Note: The steps outlined above are general guidelines. The exact process might differ slightly depending on your system's BIOS and motherboard manufacturer. Always consult your motherboard's manual for detailed instructions. If you are not comfortable working within the BIOS, seek assistance from a qualified technician.
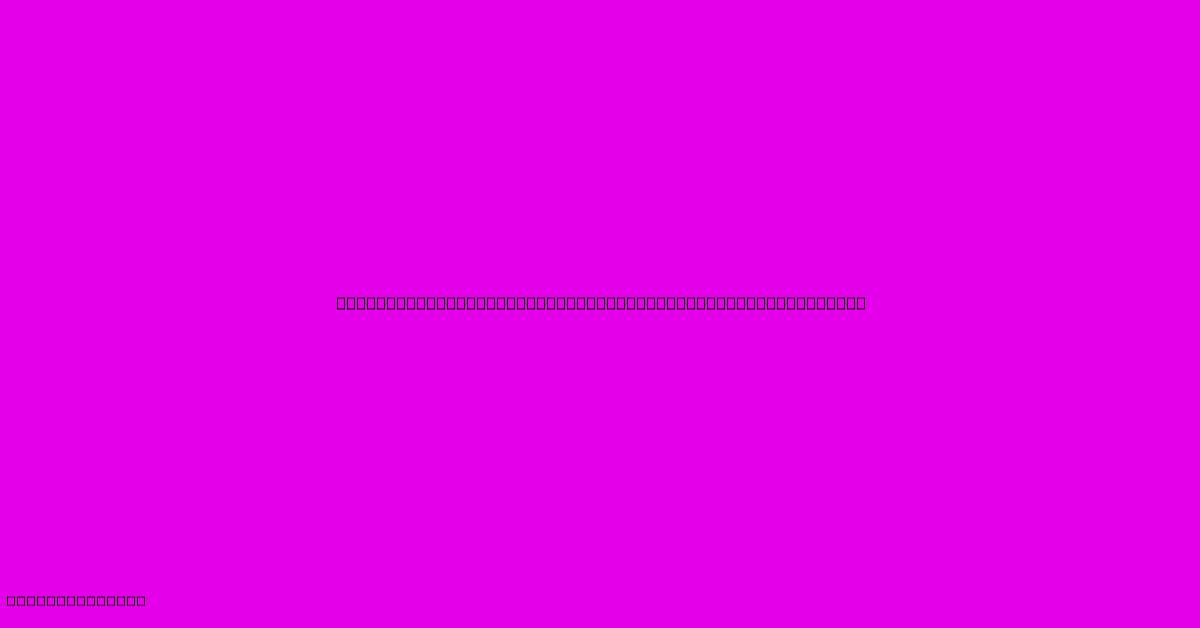
Thank you for visiting our website wich cover about How To Disable Intel Rapid Storage Technology In Bios. We hope the information provided has been useful to you. Feel free to contact us if you have any questions or need further assistance. See you next time and dont miss to bookmark.
Featured Posts
-
Tii Network Technologies
Jan 05, 2025
-
Titan Technologies Destin Fl
Jan 05, 2025
-
Co Secure Technology
Jan 05, 2025
-
Food Technology Summit
Jan 05, 2025
-
Coradix Technology Consulting Ltd
Jan 05, 2025
