Gigabyte Technology Bios Update
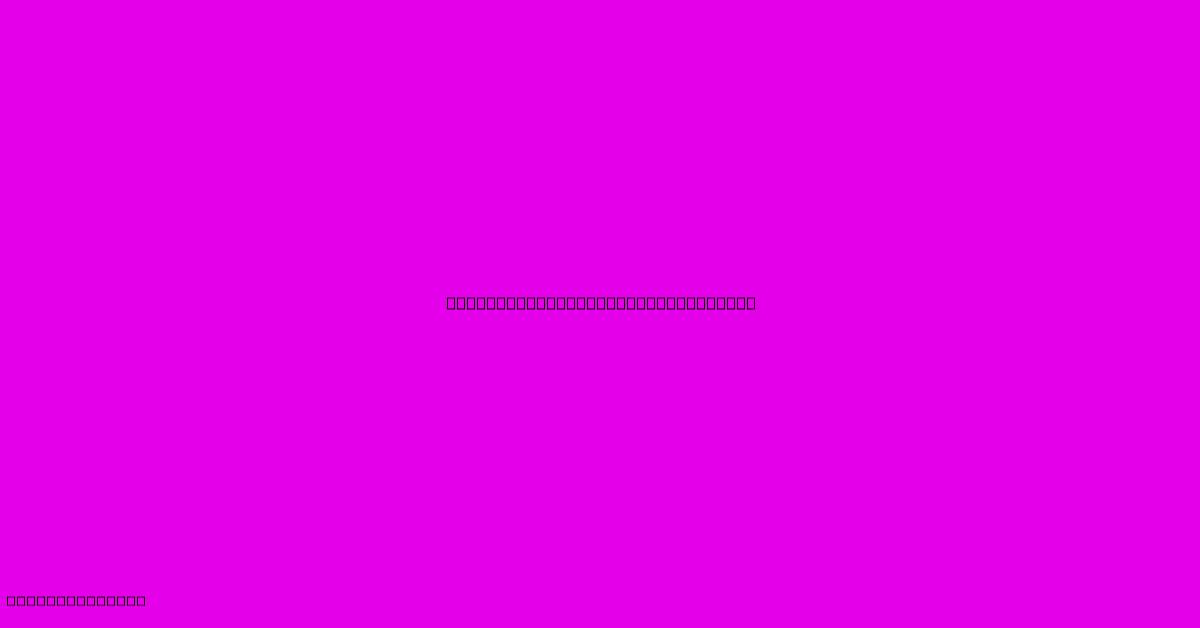
Discover more detailed and exciting information on our website. Click the link below to start your adventure: Visit Best Website mr.cleine.com. Don't miss out!
Table of Contents
Gigabyte Technology BIOS Update: A Comprehensive Guide
Updating your Gigabyte motherboard's BIOS might seem daunting, but it's a crucial step for maintaining optimal system performance, accessing new features, and resolving potential compatibility issues. This guide provides a comprehensive walkthrough, covering everything from determining if an update is necessary to troubleshooting potential problems.
Why Update Your Gigabyte BIOS?
Several compelling reasons exist for updating your Gigabyte BIOS:
- Enhanced Performance: Newer BIOS versions often include optimizations that boost system performance and stability. Expect improvements in boot times, overall responsiveness, and resource management.
- New Feature Support: Updates frequently add support for new CPUs, RAM modules, storage devices, and peripherals, expanding your system's capabilities.
- Bug Fixes and Stability Improvements: BIOS updates address known bugs and vulnerabilities, improving system stability and reliability. This reduces the likelihood of crashes, freezes, and other frustrating issues.
- Security Patches: Updates can incorporate essential security patches, protecting your system from potential threats and vulnerabilities.
- Compatibility with New Hardware: If you're planning to upgrade components like a CPU or GPU, a BIOS update might be necessary to ensure compatibility.
How to Check for BIOS Updates:
Before initiating an update, determine whether a newer BIOS version exists for your specific motherboard model. Gigabyte provides several ways to do this:
- Gigabyte's Official Website: Visit the Gigabyte website and navigate to the "Support" section. Enter your motherboard model number (usually found on a sticker on the motherboard itself) to access the download section for your specific model. Look for the latest BIOS version listed.
- Gigabyte @BIOS Utility: Gigabyte's @BIOS utility, available for download from their website, can automatically check for and download the latest BIOS update. This utility simplifies the update process, particularly for users less comfortable with manual updates.
- Motherboard's Q-Flash Utility (If Available): Some Gigabyte motherboards feature Q-Flash, a built-in utility that allows BIOS updates from a USB drive without needing to boot into the operating system.
Updating Your Gigabyte BIOS: A Step-by-Step Guide
The exact steps may vary slightly depending on your motherboard model and BIOS version, but the general process remains consistent. Always consult your motherboard's manual for specific instructions.
Methods:
- Using Q-Flash (If Available): This method is generally the safest and easiest.
- Download the BIOS update file to a USB drive, formatted as FAT32.
- Power off your computer and unplug the power cable.
- Insert the USB drive.
- Power on your computer.
- Enter the BIOS setup by pressing the designated key (usually DEL or F12) during startup.
- Locate the Q-Flash utility within the BIOS settings.
- Select the BIOS update file from the USB drive.
- Follow the on-screen instructions to complete the update. Do not interrupt the process!
- Using @BIOS Utility (In Windows):
- Download and install the @BIOS utility.
- Launch the utility and select "Check for new BIOS".
- If a newer version is found, follow the prompts to download and install it. Do not interrupt the process!
- Using a DOS Flash Utility (Advanced Users): This method requires more technical expertise and carries a higher risk of failure if done incorrectly. Refer to your motherboard manual for specific instructions.
Important Precautions:
- Power Backup: Ensure you have an uninterrupted power supply to avoid potential damage during the update process.
- Data Backup: While BIOS updates rarely cause data loss, it's prudent to back up your important data before proceeding.
- Correct BIOS File: Download the correct BIOS file for your specific motherboard model. Using the wrong file can severely damage your system.
- Do Not Interrupt: Never interrupt the BIOS update process. Doing so can permanently damage your motherboard.
Troubleshooting Common Issues:
- BIOS Update Failure: If the update fails, check the USB drive for errors, ensure the BIOS file is correct, and try again. If problems persist, seek assistance from Gigabyte's support team.
- System Instability After Update: If your system becomes unstable after a BIOS update, try resetting the CMOS (Clear CMOS) to restore default settings.
Updating your Gigabyte BIOS is a powerful way to improve your system's performance and stability. By following these steps and precautions, you can confidently update your BIOS and enjoy a more optimized computing experience. Remember to consult your motherboard's manual for detailed, model-specific instructions.
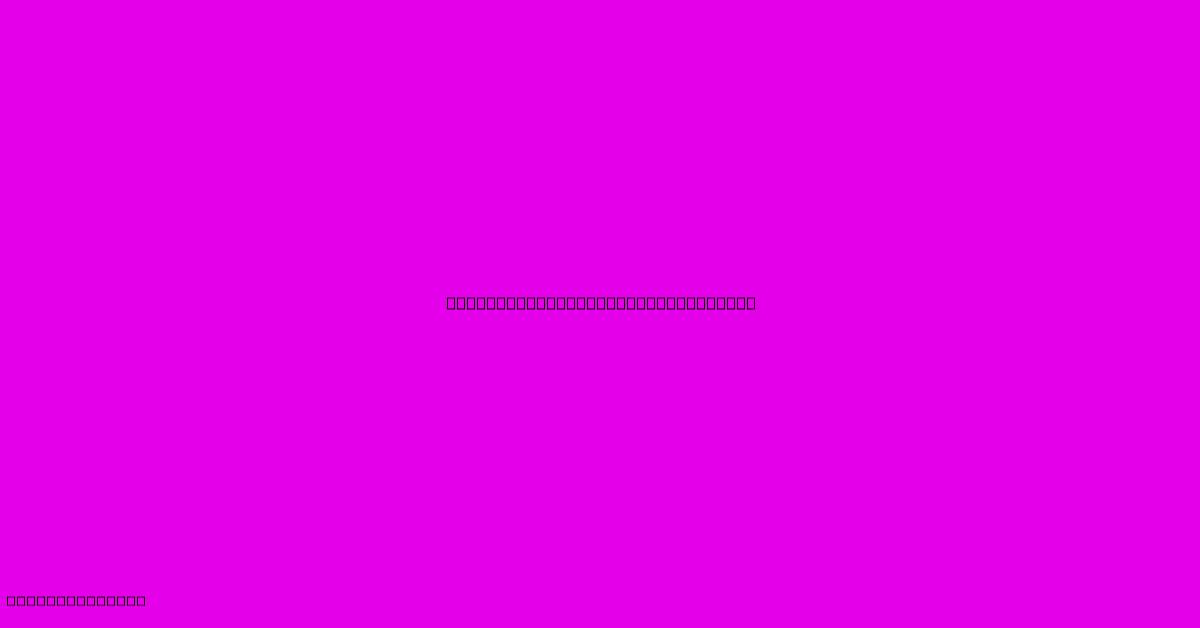
Thank you for visiting our website wich cover about Gigabyte Technology Bios Update. We hope the information provided has been useful to you. Feel free to contact us if you have any questions or need further assistance. See you next time and dont miss to bookmark.
Featured Posts
-
West Ham Liverpool Match Final Score
Dec 30, 2024
-
Scranton Jcc Hanukkah Festivities
Dec 30, 2024
-
Mc Kees Debut Doms Crucial Save
Dec 30, 2024
-
Jobs In Educational Technology
Dec 30, 2024
-
Beth Shalom Synagogue Meetings
Dec 30, 2024
